How to Connect Outlook 2019 & 2016 to Yahoo
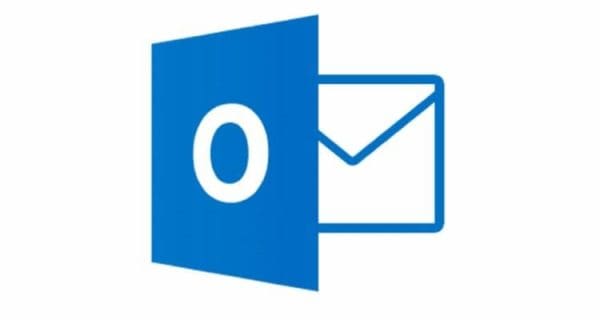
Start managing your Yahoo Mail using the Microsoft Outlook 2019, 2016, or 365 email client by adding your account. Just use these steps to set it up via IMAP.
Enable POP or IMAP on Yahoo!
Yahoo must first be setup to communicate with Outlook using these steps:
- Login to your Yahoo Mail account via a web browser.
- Go to the Account Security Settings page.
- Turn the “Allow apps that use less secure sign in” setting to “On“
Important Steps if 2-Step Authentication is Enabled
If 2-Step Authentication is enabled on your Yahoo account, you will need to create a third-party password just for Outlook using these steps:
- Visit the Yahoo Account Security page.
- Select “Account Security” on the left side of the page.
- Scroll to the bottom and select “Manage app passwords“.
- Choose “Outlook Desktop” in the “Select your app” field, then select “Generate“.
- Copy the password that is shown to a safe place. Select “Done“.
Outlook 2019- From Outlook, go to “File” > “Info” > “Add account“.
- Type your Yahoo email address, then select “Connect“.
- Enter your Yahoo account password, then select “Connect“.
- Select “Done” and you’re set to use Yahoo Mail with Outlook.
- Select “Account Security” on the left side of the page.
- Scroll to the bottom and select “Manage app passwords“.
- Choose “Outlook Desktop” in the “Select your app” field, then select “Generate“.
- Copy the password that is shown to a safe place. Select “Done“.
Outlook 2016
- From Outlook, go to “File” > “Info” > “Add account“.
- Select “Manual setup or additional server types“, then select “Next“.
- Select “POP or IMAP” (IMAP is recommended), then select “Next“.
- Fill in the following information:
- Your Name: First and last name.
- Email Address: username@yahoo.com
- Account Type: IMAP or POP (Whatever you chose in step 7)
- Incoming mail server: imap.mail.yahoo.com
- Outgoing mail server (SMTP): smtp.mail.yahoo.com
- User Name: username@yahoo.com
- Password: Your Yahoo password. If you have enabled “Two-step verification”, you will have to create an app password.
- Check the “Require logon using Secure Password Authentication (SPA)” box
7. Select the “Advanced” tab, then fill in the following:
- Incoming server (IMAP): 993
- Use the following type of encrypted connection: SSL
- Outgoing server (SMTP): 465
- Use the following type of encrypted connection: SSL



No comments:
Post a Comment