How to ensure TRIM is enabled on Windows 10 to keep an SSD at top performance
TRIM is an essential feature for an SSD to keep it on top performance and helps the drive to last much longer. Here's how to make sure the feature is enabled on Windows 10.
TRIM on SSD (Solid-State Drive) is an Advanced Technology Attachment command that tells the SSD to erase data blocks when they are no longer in use. By doing so, the SSD's controller can manage the storage space more efficiently and greatly improves the data reading and writing speed on SSD.
Besides getting a speedy processor and as much RAM as you can afford, a Solid State Drive (SSD) also plays a very important role in making your PC fast. However, an SSD will stay on it best performance and last longer only if it's properly maintained.
TRIM is an ATA command set that was originally designed for the purpose of keeping a Solid State Drive at its optimal performance throughout its lifespan.
The TRIM feature allows Windows 10, or any supported operating system, to notify an SSD which blocks of data are no longer in use and can be safely wiped out to be writable again. Having this operation done ahead of time improves performance, as the drive won't have to spend time erasing a particular block when space is needed to store new data, ensuring the SSD reaches its advertised lifespan.
While the operating system should properly detect and enable TRIM automatically, sometimes this may not happen. In this Windows 10 guide, we'll show you the commands to make sure TRIM is configured and how to enable it when it's not.
How to check TRIM is enabled in your Windows 10 PC
Making sure that TRIM is enabled on Windows 10, you only need to use a command using the Command Prompt with administrator privileges.
- 1. Use the Windows key + X keyboard shortcut to open the Power User menu and select Command Prompt (Admin).
2. Type the following command and press Enter:
fsutil behavior query DisableDeleteNotify
Explanation: If after executing the
fsutil command with the DisableDeleteNotify you get a result of zero (0), then it means that TRIM is enabled, and no further action is required. However, if after running the command you see a result of one (1), then it means that TRIM is disabled.How to enable TRIM on your Windows 10 PC
When TRIM isn't enabled on Windows 10, you need to do the following:
- Use the Windows key + X keyboard shortcut to open the Power User menu and select Command Prompt (Admin).
Type the following command and press Enter:
fsutil behavior set DisableDeleteNotify 0
After running the command, you will notice the same DisableDeleteNotify = 0, which indicates that the feature is enabled.
How to disable TRIM
If at any time for any reason you need to disable TRIM, you need to do the following:
- Use the Windows key + X keyboard shortcut to open the Power User menu and select Command Prompt (Admin).
Type the following command and press Enter:
fsutil behavior set DisableDeleteNotify 1
For TRIM to work, both the operating system and the Solid State Drive must support the feature, and it must be enabled in the operating system.
While we're focusing the guide for Windows 10, you can use the same commands on Windows 7 and Windows 8.x.
Was TRIM enabled on your computer? Let us know in the comments below.
Awareness:
TRIM indeed ensures the high performance of your SSD. But it eliminates the possibility of data recovery on your device because it completely erases the data blocks when you perform "delete" operations.
That's the reason why so many users want to disable TRIM to make their data recoverable. So is it possible to recover lost data even if the TRIM is enabled on your SSD? It depends!
When you accidentally deleted or format files on your SSD with TRIM is on, the sooner you take action, the better chance you'll have for SSD data recovery. Here below is the complete process of SSD TRIM data recovery:
1st. Disable TRIM on SSD Immediately
2nd. Recover Data from SSD on Windows 10/8/7 As Possible As You Can
3rd. Create Backup of Valuable SSD Files
Thanks for Reading...
Masud Rana
,,


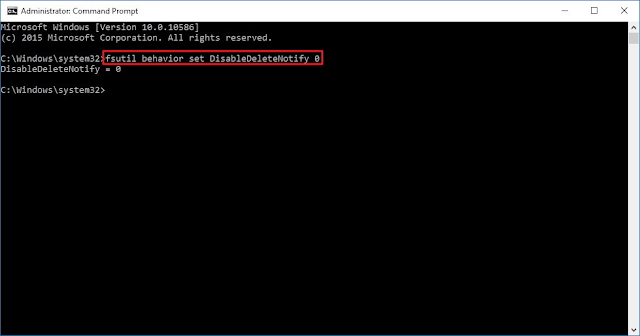

No comments:
Post a Comment