How to translate documents to a different language using Google Docs
How many times do you need to rewrite your documents in a different language! There are several reasons you need the same version of a document but in a different language. It can be a letter to your manager, an invitation letter, or any other document, which sometimes needs to be written in a different language to make it easy for the recipient to make out. But, it is a monotonous task to write a document all over again, but in a different language. But when there is a will, there is a way. If you generally use Google Docs for writing all your documents, you can easily translate for existing documents to a different language with just a few clicks.
Just in case your document is not present in Google Docs format, you can read this (Use Google Docs and other Google office suite apps even when you are offline) tutorial on how you can import documents in another format to Google Docs format. However, you can even simply copy and paste the text from a document or anywhere else into Google Docs for the purpose of translating it to a different language. Just go for the one that is convenient for you. Once the document is available in a different language, you can easily send it to the recipient or carry out any other activity with the translated document in a different language.
So let’s get started with how you can translate your existing Google Docs documents to a different language.
The steps you should follow to Translate document on Google Docs
Open Google Docs on your web browser, and open the document that you want to translate to a different language.
Click on ‘Tools’ in the menu bar, and finally click on ‘Translate document’.
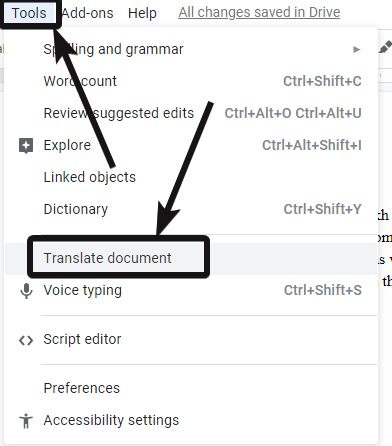
Now, choose the language you want to translate your document, from the drop-down menu, and the name of the new document in your chosen language.
Here, I am leaving the name of the translated document to the default one and is choosing ‘Hindi’ as the language for the translated document. Finally, click on ‘Translate’ to translate the document and save it in the Google Drive home folder with the name chosen by you.
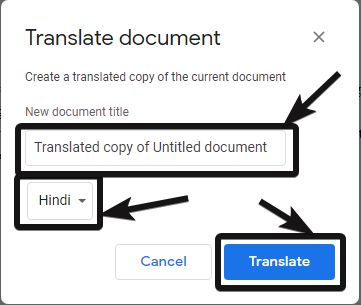
he translated document will be available in Google Drive Home now, with the name chosen by you. Here is a sample of an English document in Hindi.

Now you can do anything with the translated document but wait. Nobody is sitting at the Google headquarters to handle thousands of document translation requests manually. The translation is accomplished by AI, which isn’t perfect. So better proofread the document at least once before using it for some purpose. Afterall proofreading a document is far better and time-saving than writing the complete document in a new language all over again.
You can even translate the content of a cell in Google Sheets, and you can learn more about that: How to Translate Google Sheets to another language. Hope the tutorial will be helpful for you next time you need the same version of a document but in a different language. Do you have anything to say? Feel free to comment on the same below.
Thanks for reading...
Masud Rana
No comments:
Post a Comment