How to Install Ansible on Windows 10
Ansible is an open source software available for Linux Based systems such as Debian, Redhat, Ubuntu, Centos and more… Besides the free product, it also comes in an enterprise version called Ansible Tower. It was acquired by RedHat (2015) and written in Python. It is basically powerful and simple to setup tool that uses for making the automation process. It can help in configuration management, application deployment, and task automation.
This tool is capable of handling complex operations without the need of some agent on the remote machine. It can connect remotely via SSH or Powershell.
Ansible is very much able to handle multiple tasks simultaneously. For example, the user can upgrade some remote server while simultaneously detaching that from any cluster. Means many complex tasks can be done from a single point on the screen. It also has an extensible architecture which allows users to use Ansible modules to add extra functionality into it. They are mostly standalone and written in language like Python, Perl, Ruby, Bash, etcetera. So, now let’s see how to install the Ansible on Windows 10 without any virtual machine or virtualization software like VirtualBox.
Install Ansible on Windows 10
- Open the Window’s Turn Windows features on or off section.
- Select the Windows Subsystem for Linux to activate it.
- Go to the Microsoft app store.
- Search for Linux.
- Multiple Linux system will appear like Debian, Ubuntu, OpenSuse
- Select the Ubuntu or any other Linux you want to install the Ansible. Here we are using Ubuntu 18.04
- Once the Ubuntu installed on Windows 10, it will ask you to create the user.
- Now add the Ansible PPA repo on Windows 10’s Ubuntu app.
- Use installation commands to install the Ansible on Windows 10 Linux subsystem.
- Now you can run Ansible on Windows to perform different management and automation tasks.
Tutorial in Detail with screenshots:
Step 1: Turn Windows features on or off
Basically, this features already on the Windows 10 and we just need to turn it on from the features option. For that just search for Windows features in the Search box. And when the “Turn Windows features on or off ” appears click on that.
Step 2: Install the Windows SubSystem for Linux
Now a window will open with a bunch of features. Scroll down and check the box of Windows Subsystem for Linux option. And after that click on the OK button.
Step 3: Open the Microsoft Store
To open the App store of Microsoft for Windows click on the search box and type Microsoft store. The moment it will appear, click on that.
Step 4: Install Ubuntu 18.04 on Windows 10
Now search for the Ubuntu and install the latest version which is 18.04. As soon as it appears, you will see GET button, click on that and install it on your Windows 10. After the installation, you will see a launch button, use that to open the Ubuntu Bash. You can install any other Linux system such as Debian, Kali Linux, and OpenSuSE to install the Ansible.
Step 5: Set the credentials
When the Ubuntu Bash opens, it will ask you to set the username and password for default user of your Ubuntu on Windows. We can also set the root account password from here. Just type sudo passwd root
Step 6: Install Ansible on Windows
For installing and running Ansible on Windows just use the below-given commands:
sudo apt-get update sudo apt-get install software-properties-common sudo apt-add-repository ppa:ansible/ansible sudo apt-get update sudo apt-get install ansible
Note: For older Ubuntu versions such as Ubuntu 14.04, 15.04, and 16.04, we need to add the repo of Ansible but the latest version such as Ubuntu 18.04 can get the Ansible installation files directly from via its package management.
Press Y when it asks for…
Step 7: Test Ansible on Windows
After the installation of Ansible, we will test it whether it is working or not. So, we create a demo playbook file for it.
Create a file called testbook.yml
nano testbook.yml
Now add the following lines into it and then exit and save the file.
- name: testing ansible hosts: localhost tasks: - name: echo a message debug: msg="this is working"
Step 8: Now run the ansible command to check whether it is working or not.
The command is:
ansible playbook testbook.yml --connection=local
Note: We are pointing the ansible to localhost because we want to test the file present on localhost.
It will prompt a message the mentioned host file is empty. So, in the next, we will also give it some demo inventory file.
Step 9: Create a demo inventory for Ansible
Create a file with any name you want, we are using ‘inventory’. So, the command is:
nano inventory
Now add the following lines into it… Here we are adding some random non-existing demo domains in a group of localhost in the file for testing purpose.
[testing] localhost test.domain.tld test.domain.tld
Step 10: Run the Ansible command with inventory
This time again we run the same command above but with inventory file available
ansible playbook -i inventory testbook.yml --connection=local
This time you will see that it will not be going to show any error.
So, in this way, we can install the Ansible on Windows 10 for testing and other purposes.
Thanks for Reading...
Masud Rana




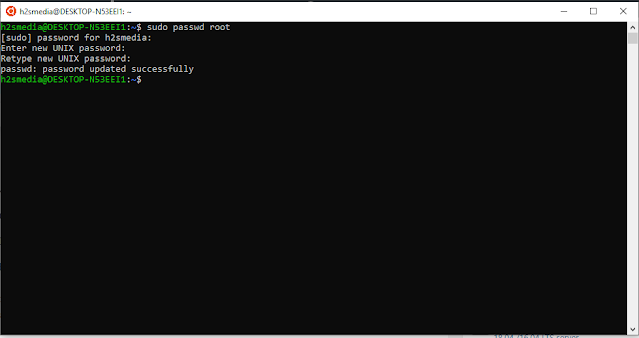





No comments:
Post a Comment