How To Set Parental Controls for Windows 10
Setting up parental controls can be very beneficial for your family. Below, we will walk you through how to set up parental controls for Windows 10.
Important: Please note that the built-in parental controls in Windows 10 have significant deficiencies, and the Windows parental controls provide incomplete protection. Some of the most obvious gaps in protection include:
- Website controls and filtering rules are only available for Microsoft’s browser and do not support popular web browsers such as Chrome or Firefox.
- Because the ‘block” setting is only ON or OFF, it under-blocks for young children and over-blocks for older children.
- The content blocking setting applies only to a catalog of previously known websites.
- The settings are exclusive to Microsoft devices and will not cover other devices or device types your family uses.
- Enabling these settings could conflict with your child’s ability to update or install applications they regularly use.
For the most complete and best parental controls, use Net Nanny.
Net Nanny provides the most accurate content filtering, device wide protection, enhanced screen time controls and protection for all your devices (including smart phones and tablets) everywhere they go.
Learn more about why you’ll want to consider limiting screen time for your kids.
Getting Started with Windows 10 Parental Controls
When your child is signed into a Microsoft device, Microsoft Family parental controls give you several options for filtering inappropriate web content, applications, and media:
- Limit web browsing in Internet Explorer and Edge to appropriate sites.
- Filter mature content from search results.
- Set age restrictions on apps, games, and media acquired through the Windows and Xbox stores.
- Manage screen time, either via a schedule or a maximum number of hours.
- Receive reports on web browsing and application usage.
While there are some weaknesses in the web filtering and application control system Microsoft uses, Windows 10 parental controls do have the advantage of applying across multiple devices. Users can't, for example, switch to their tablet after using up their screen time on the family PC – any device accessed through your child's account will be subject to the same limitations.
Setting Up Microsoft Parental Controls
Setting up Windows 10 parental controls is fairly straightforward: we'll add a special 'family' user account to your device, indicate that they are a child under your supervision, and set up content and usage restrictions through the Microsoft Family.
To complete the set-up process, you'll need:
- Internet access
- At least one 'parent' Microsoft Account
- Individual Microsoft Accounts for each child using the device
- Access to your child's email account, or one created for this purpose
- Administrator privileges on a desktop or tablet running Windows 10
(While it's possible to set up parental controls on a Windows 10 phone, it's generally much easier on a larger screen.)
You will only need access to your child's existing email account if they already have a Microsoft account of their own – they will receive an email asking to confirm they are family. Otherwise, you can send confirmation emails to an address generated specifically for the setup process.
Why Do I Need a Microsoft Account?
Microsoft Family's parental control system requires Microsoft accounts for at least one parent and one child. This lets you set, control, and monitor your child's devices from any Internet-connected device by logging in with your Microsoft account.
As for your child's online experience, this means that the limits you set on content and usage will apply to any Microsoft system, from your desktop to the family Xbox. If they log in using their Microsoft account, Windows will apply the same rules regardless of device.
If you didn't create a Microsoft account while setting up your system, don't worry. You can create a Microsoft account and make the switch without losing any files, applications, or settings. Once you're all set up, go to Settings > Accounts and click on “Sign in with a Microsoft account instead”.
Learn how to set Windows Parental Controls with these steps:
Setting Up Your Child’s Account
In order to apply Windows 10 parental controls, you’ll need to add a “child account” to your own through the Windows Settings menu. Once their account is set up, you’ll be able to set limitations and content controls through your Microsoft account.
- Open Windows settings and select Accounts.
3. Click on Add a Family Member.
4. Select Add a Child.
7. Microsoft will then prompt you to sign in to your own account.
8. Confirm that your child can use the account to access online services.
Confirm that your child can use this account to access online services, such as Xbox Live, the Windows Store, and other internet-based Microsoft sites. You’ll need to agree in order to apply Windows 10 parental controls to these services.
9. Consent to use of third-party apps.
Here, you’ll need to consent to allow your child to use non-Microsoft applications and games before completing the process with a $0.50 charge to an adult’s credit card for validation.
This is mandated by the Child’s Online Privacy Protection Act and unfortunately not optional. Microsoft donates this fee to charity.
10. Complete set-up.
Once you’ve completed the account set up process, you should see this confirmation dialog.
Confirm Email & Accept Parental Supervision
Finally, open up your child’s email account. If you're setting up their Microsoft account for the first time, you’ll find two confirmation requests from Microsoft waiting for their attention – one to verify their email address and one accept parental supervision of their account.
If they already have a Microsoft account, you should only see the second email.
Complete the email verification first, if required, then accept parental supervision by clicking the blue button in this email:
(You may need to log out of your own Microsoft Account first, to avoid confusing your web browser.)
Accessing Parental Control Settings
Now that your child’s Microsoft account is activated and you’re recognized as their responsible adult, it’s time to set up and apply parental controls for your Windows 10 devices.
To get started, head back to your Accounts menu under Settings. Under Family & Other People, you’ll see your child’s account and a new option to Manage Family Settings Online.
Click Manage Family Settings Online to open the Microsoft Family parental control page in your web browser.
If your child’s account was set up successfully, your parental control page should look like this, with an entry for each child under your supervision:
The menu options on the right are where you can monitor each child’s activity and set parental control limits. To get you started, let’s take a look at the three most important control areas: Web Browsing, Apps, Games, & Media, and Screen Time.
Blocking Mature or Inappropriate Web Content
By default, Windows will block search results and filter websites known to contain potentially inappropriate content. However, there are a few weaknesses to web filter-based approaches, like the one Microsoft uses here to screen mature content. A website that hasn’t yet been added to their ‘adult content’ blacklist will still be accessible to your child, as will user generated content (such as comments or social media posts) on otherwise ‘safe’ sites.
Additionally, Microsoft's web filters only work on Internet Explorer and Microsoft Edge. Windows Parental Controls block the use of any non-Microsoft browser by default, but this is less than ideal – computer security professionals routinely rate Internet Explorer as the least secure of the six most common web browsers.
The good news is, Net Nanny’s parental control software can enhance your digital protection by going one step further. Net Nanny can:
- Block inappropriate content on all browsers, including Chrome, Firefox, and Safari – which the native controls for Windows 10 does not offer.
- Offers category blocking (i.e. suicide, drugs, pornography) that goes beyond Windows 10’s filter of only blocking mature websites.
- Reviews website content on-the-fly by evaluating every time a page loads.
- Reviews content in context to allow or block relevant content.
- Alerts parents via email immediately if blocked websites are attempted.
Selecting Appropriate Applications, Games, and Media
By default, no child is allowed to use their Microsoft account to download adult games or movies. With Windows 10 parental controls, you can fine-tune which content is available through the Windows and Xbox stores by specifying an age range for your child's account. (This is set to your child's calendar age by default, but can be adjusted as you think best.)
Only material rated as appropriate for that age range will be available for download.
Setting Screen Time Limits and Schedules
Finally, even appropriate computer use should be subject to healthy boundaries. Windows 10 parental controls allow you to set appropriate access schedules and limit total use for each day of the week.
Each day has two options: a total time limit and access schedule.
- Time limits can set from zero to twelve hours in half-hour increments. There is no limitation on total access time by default.
- The default access schedule is between 7:00 am and 10:00 pm. Clicking on the blue bar will allow you to set one or more custom access schedules per day.
If your child needs to use their devices outside the screen time limits you set, they have the option to request additional time. You will receive an email with the option to approve or deny their request. Keep in mind, Net Nanny screen time limits are also available for all of your devices, including iOS and Android.
Frequently Asked Questions (FAQs)
What is Microsoft Family?
Microsoft Family or Microsoft Family Safety is a set of features offered by Microsoft, aimed at keeping your family safe and connected. Microsoft Family includes parental controls, location tracking, family planning tools such as shared calendar and lists, and more. Both Windows 8 and Windows 10 have these features, but Windows 10 is the most up-to-date and full version.
Can Microsoft accounts be used for more than one family?
No, a child’s Microsoft account email can only be used for parental controls in one family. That means blended families may have trouble utilizing these controls as a child’s account can only be tied to one singular family account.
How Net Nanny Parental Controls Can Help
Windows 10 is a great starting place for parental controls, but as we’ve mentioned it does have some weaknesses. Not only is Internet filtering limited to Microsoft browsers, but it’s blacklist cannot remain up-to-date at all times and does not catch user-created content or comments. A software specifically designed for parental controls such as Net Nanny, ensures that your family is well-protected while still allowing you the flexibility to pick and choose features that work for you. Net Nanny offers even more features and the #1 rated Internet filter to keep your family safe and protected at all times.
The tools provided by Windows 10 can be helpful for parents to use but they do lack some in their ability to accurately and flexibly work as a parental controls software. Parents, don’t overlook the significance of parental controls and their capacity to allow the entire family to use and enjoy the Internet safely.
Thanks for Reading
Masud Rana
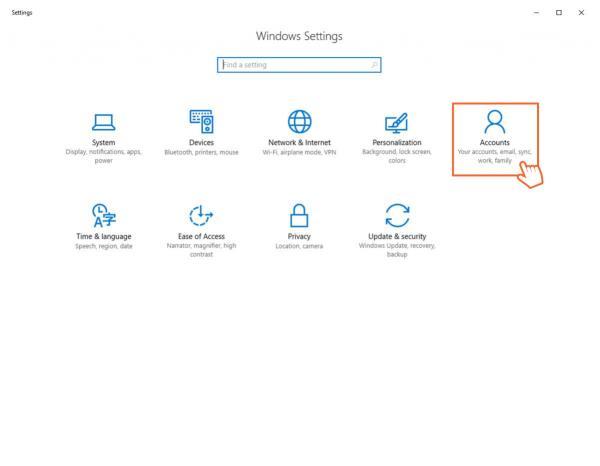









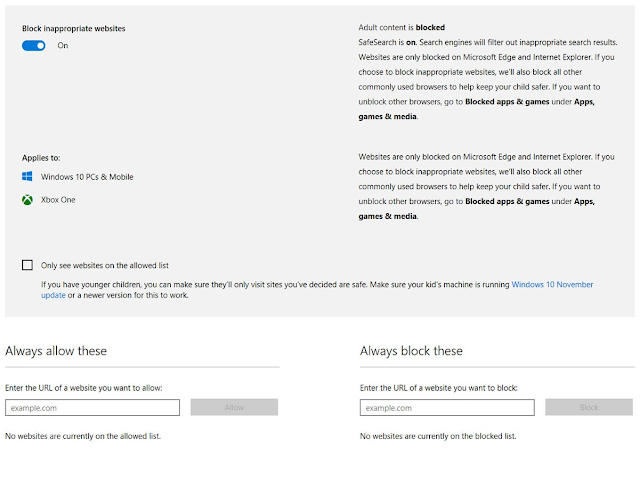


No comments:
Post a Comment