How to use the split-screen feature in Windows 11
1. Press Win+I to open Settings, select System, and click Multitasking
2. Turn on the Snap windows switch, click the drop-down arrow, and select the six options under Snap windows to enable the split-screen feature.
To disable the feature, turn off the Snap windows switch.
Once the feature is enabled, you can resize and relocate the window by dragging it toward any of the four edges or corners on the screen. This will expand the window into full screen mode, or stack 2 to 4 windows side-by-side.
Creating a full screen window :
- Click the maximize icon in the upper right corner of the window to expand the window so that it occupies the entire screen.
Creating a half-screen window
- Hover the cursor over the maximize icon in the upper right corner of the window to show the split-screen layout option.
2. Select and right-click the first left and right layout option.
The window will then display in half-screen mode.
If you have opened multiple windows at the same time, the other windows will automatically occupy the rest of the screen.
Creating a quarter-screen window
- Hover the cursor over the maximize icon in the upper right corner of the window to show the split-screen layout option.
2. Move the cursor to the upper left corner of the four-pane layout and right-click
The window will then display in a quarter of the screen.
You can use keyboard shortcuts to relocate windows into corners as well.
- Press the Windows key and up arrow key at the same time to expand the window into full screen mode. Press the Windows key and the down arrow key at the same time to restore the window to its original position.
- Press the Windows key and left/right arrow key at the same time to create a half-screen window. Press the Windows key and right/left arrow key at the same to restore the window back to its original position.
- Press the Windows key, left/right arrow key, and up/down arrow key at the same time to create a quarter-screen window. Press the Windows Key, right/left arrow key, and up/down arrow key at the same time again to restore the window back to its original position.




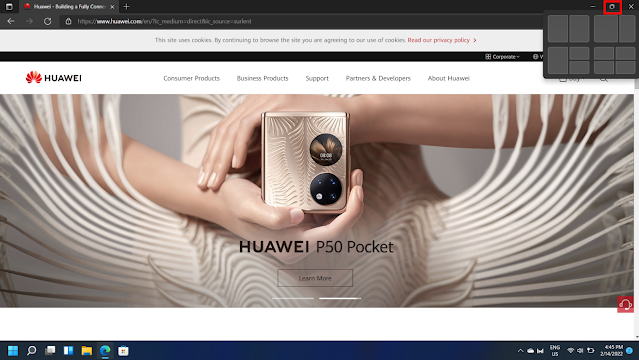





No comments:
Post a Comment