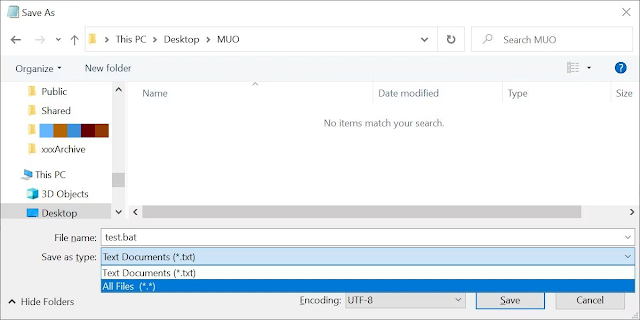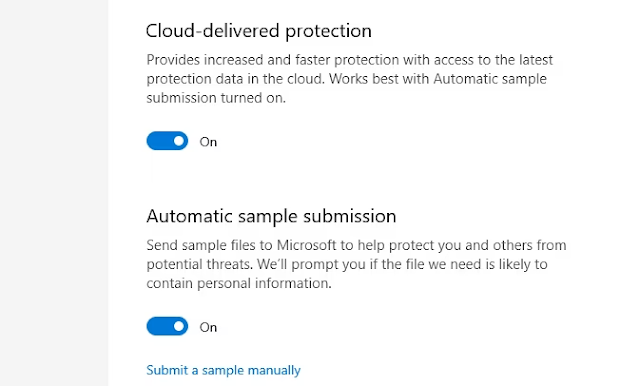How to identify different types of battery chemistries
Batteries contain a range of toxic materials including mercury, silver, nickel, cadmium, and lithium, and are generally regulated as Universal Waste, a category of hazardous waste, by the federal government. Batteries should be collected, recycled, and processed so they don’t leach toxic material into waste sites and landfills, which could eventually reach our drinking water. Also, if spent batteries are not stored correctly they may spark and potentially cause a fire.
It is always best to recycle all types of batteries including:
- Lithium
- Alkaline
- Nickel metal hydride
- Nickel cadmium
- Zinc carbon
- Lead acid
In order to meet regulatory requirements and avoid sparks and potential fires, fully insulate the terminals of all lithium batteries using non-conductive tape or caps. For all other battery types fully insulate the terminals of all batteries over nine volts. Clear packing tape is a good choice to insulate battery terminals because it allows recyclers to identify batteries before recycling. If you are in doubt about a battery type, fully tape terminals to be safe.
It is also a good idea to store spent batteries by type prior to recycling. Recyclers may charge substantial fees to sort batteries.
There are two different types of batteries that you will encounter at work and at home: rechargeable and non-rechargeable.
Non-rechargeable batteries
The following types of non-rechargeable batteries require terminals to be fully insulated for spent batteries over 9 volts:
Alkaline batteries
Alkaline batteries are the
batteries we use everyday in our households to power flashlights, toys,
and other items. These batteries include various sizes including AA,
AAA, C, D, square 9 volt, button cell and others.
Zinc-Carbon (Zn)
Zinc-carbon batteries are the older
version of the AA, AAA, C, D, square 9 volt batteries. These batteries
do not last very long and are rarely used.
Silver-Oxide
Silver-oxide batteries are primarily
button cell batteries; however, a few types of square 9 volts are also
silver-oxide chemistry. These batteries are regulated by the USEPA as a
Universal Waste requiring most businesses to ship to permitted recycling
facilities.
Non-rechargeable primary lithium batteries – Fully insulate the terminals for all spent lithium batteries.
Many people are unaware there is a large volume of non-rechargeable lithium batteries (sometimes called lithium metal batteries). Many of these look exactly like alkaline AA, D and other batteries. All lithium batteries, including non-rechargeable batteries, must have all terminals fully insulated with tape or caps before disposal. Also, a maximum of 66 lbs. of lithium batteries may be included in a single container. Carefully read instructions for mail-back recycler kits or contact your recycler for additional specific requirements to comply with specifics to manage lithium batteries.
There are three primary chemistries for non-rechargeable lithium batteries.
1. Lithium-Sulfur Dioxide (LiSO2)
Lithium-sulfur dioxide batteries are used most often for small industrial battery applications.
2. Lithium Manganese Dioxide (LiMnO2)
Lithium manganese dioxide are
non-rechargeable batteries used in AA, C, and D batteries as well as
many industrial applications. These are very light with high energy and
can ignite when shorted across the terminals.
3. Lithium Thionyl Chloride (LiSOCI2)
Lithium thionyl chloride is used for AA batteries at a higher voltage rate, as well as other industrial applications.
Rechargeable batteries
The types of rechargeable batteries below require terminals are fully insulated for batteries over 9 volts. All of these battery types are regulated as a Universal Waste by the USEPA and require most businesses to ship to permitted recycling facilities.
Nickel Cadmium (NiCad)
Nickel cadmium batteries are an older
technology rechargeable battery that are still used and are generally
heavier rechargeable batteries found in tools and computers.
Nickel-Metal Hydride (NiMH)
Nickel-metal hydride batteries are rechargeable batteries often used in rechargeable AA batteries.
Sealed Gelled Lead Acid
These heavy-sealed batteries are used in children’s riding toys and heavy-duty industrial applications.
Lead Acid
Lead acid batteries are used for car and
motorcycle batteries and cannot be shipped in the recycle kits. These
can usually be recycled at automotive parts stores.
Rechargeable Lithium-ion Batteries
All lithium batteries, including lithium ion batteries must have all terminals fully insulated with tapes or caps. Also, a maximum of 66 lbs. of lithium batteries may be included in a single container. Carefully read instructions for mail-back recycler kits or contact your recycler for additional specific requirements to comply with specifics to manage lithium batteries.
There are two primary chemistries for rechargeable lithium batteries.
1. Lithium-ion (Li-Ion)
These are the most common rechargeable
battery and are a lighter and higher energy than the older NiCad
batteries. Lithium-ion rechargeable batteries are used in laptops,
phones, tools.
2. Lithium Polymer
Sometimes referred to as a Lithium-ion polymer, these batteries are used in phones and other rechargeable applications.
Thanks for Reading...
Masud Rana