Use slicers to filter data
Slicers provide buttons that you can click to filter tables, or PivotTables. In addition to quick filtering, slicers also indicate the current filtering state, which makes it easy to understand what exactly is currently displayed.
Slicers provide buttons that you can click to filter tables, or PivotTables. In addition to quick filtering, slicers also indicate the current filtering state, which makes it easy to understand what exactly is currently displayed.
-
Click anywhere in the table or PivotTable.
-
On the Home tab, go to Insert > Slicer.

-
In the Insert Slicers dialog box, select the check boxes for the fields you want to display, then select OK.
-
A slicer will be created for every field that you selected. Clicking any of the slicer buttons will automatically apply that filter to the linked table or PivotTable.
Notes:
-
To select more than one item, hold Ctrl, and then select the items that you want to show.
-
To clear a slicer's filters, select Clear Filter
 in the slicer.
in the slicer.
-
You can adjust your slicer preferences in the Slicer tab (in newer versions of Excel), or the Design tab (Excel 2016 and older versions) on the ribbon.
Note: Select and hold the corner of a slicer to adjust and resize it.
-
If you want to connect a slicer to more than one PivotTable, go to Slicer > Report Connections > check the PivotTables to include, then select OK.
Note: Slicers can only be connected to PivotTables that share the same data source.
- Click anywhere in the table or PivotTable.
- On the Home tab, go to Insert > Slicer.

- In the Insert Slicers dialog box, select the check boxes for the fields you want to display, then select OK.
- A slicer will be created for every field that you selected. Clicking any of the slicer buttons will automatically apply that filter to the linked table or PivotTable.Notes:
- To select more than one item, hold Ctrl, and then select the items that you want to show.
- To clear a slicer's filters, select Clear Filter
 in the slicer.
in the slicer.
- You can adjust your slicer preferences in the Slicer tab (in newer versions of Excel), or the Design tab (Excel 2016 and older versions) on the ribbon.Note: Select and hold the corner of a slicer to adjust and resize it.
- If you want to connect a slicer to more than one PivotTable, go to Slicer > Report Connections > check the PivotTables to include, then select OK.Note: Slicers can only be connected to PivotTables that share the same data source.
Slicer components
A slicer typically displays the following components:
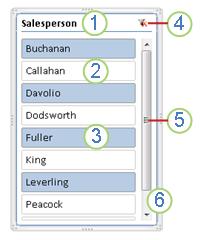
1. A slicer header indicates the category of the items in the slicer.
2. A filtering button that is not selected indicates that the item is not included in the filter.
3. A filtering button that is selected indicates that the item is included in the filter.
4. A Clear Filter button removes the filter by selecting all items in the slicer.
5. A scroll bar enables scrolling when there are more items than are currently visible in the slicer.
6. Border moving and resizing controls allow you to change the size and location of the slicer.
A slicer typically displays the following components:
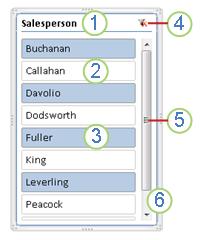 |
1. A slicer header indicates the category of the items in the slicer.
2. A filtering button that is not selected indicates that the item is not included in the filter.
3. A filtering button that is selected indicates that the item is included in the filter.
4. A Clear Filter button removes the filter by selecting all items in the slicer.
5. A scroll bar enables scrolling when there are more items than are currently visible in the slicer.
6. Border moving and resizing controls allow you to change the size and location of the slicer.
|
No comments:
Post a Comment