How to reduce ribbon size in Microsoft Excel 2016/2019
After recent updates, the ribbon in Microsoft Excel can take up to 1/3 of the available screen space. Microsoft Office help tells that you can hide or unhide your ribbon, but you cannot reduce the size of your ribbon, or size of the text or the icons. False! You can change the mode and remove unnecessary white space around buttons, and, thus, reduce the ribbon size.
The Ribbon display in Touch Mode:
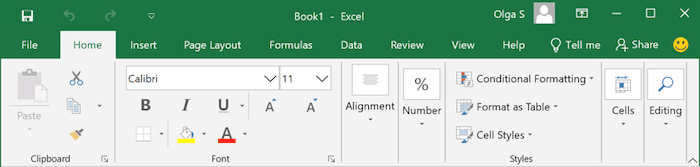
The Ribbon display in Mouse Mode (the habitual look of the previous versions of Microsoft Excel):
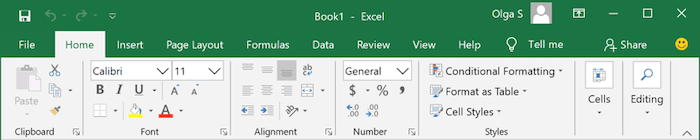
To change the Ribbon mode, click on the dropdown arrow on the right side of the Quick Access Toolbar and choose the Touch/Mouse Mode command:
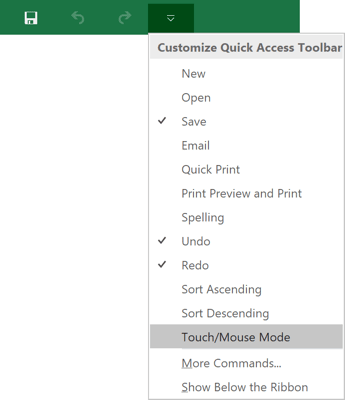
The Touch/Mouse Mode button was added to your Quick Access Toolbar menu (see more Adding Commands to the Quick Access Toolbar):
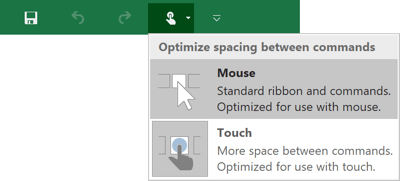
By choosing a specific option, you can change the Ribbon mode according to your needs.
Note: This option works for all Microsoft Office applications at once. If you change the mode in Excel, it changes in Microsoft Word, PowerPoint and Outlook.
No comments:
Post a Comment