Why Is My Computer Running So Slow
How often do you feel frustrated with your computer acting up, being slow, or freezing up? This list does not cover all the reasons, but when it comes to personal computers it should give you a head start on understanding what causes slow performance specifically for Windows-based machines.
-
Your computer was running for a long time without a reboot
- Not enough free hard drive space
- Hard drive corrupted or fragmented
- The computer is infected with a Virus or Malware
- Hardware conflicts and outdated drivers
- Too many background programs
- Computer or processor is overheating
- Your version of Windows (or any other platform you may be using) or other software is out of date
- Hardware failure
- The computer is too old...
Part 1. Quick Fixes to Windows 10 Suddenly Extremely Slow and Unresponsive Issue
Now that you have known the reason why your Windows slows down suddenly, you can follow the quick fixes to solve your problem and speed up your PC or laptop.
Method 1. Reboot your computer
If your computer has not been rebooted recently, make sure to reboot it before following any of the fixes below.
Method 2. Scan for malware or viruses
If your computer is infected with one or more viruses, this can cause your computer to run slow. Use your antivirus software to scan your computer. You can also try to remove the virus without using antivirus software
- Run the Windows Command Prompt with the Admin privilege.
- Type the command: attrib g:*.* /d /s -h -r -s and hit Enter. (Replace the drive letter g with your own external hard drive's drive letter.)
Method 3. Close background programs
One of the most common reasons for a slow computer is programs running in the background. Remove or disable any TSRs and startup programs that automatically start each time the computer boots. To see what programs are running in the background and how much memory and CPU they are using, open Task Manager. Choose the one and close.
Method 4. Update Windows
Make sure that you have the latest Windows updates installed on your PC. If you are on the Internet when your computer is slow, make sure all browser plugins are up-to-date.
Part 2. Advanced Fixes to Solve the Suddenly Slow Windows 10/8/7
If the quick fixes fail to help you, follow the advanced fixes below.
Fix 1. Delete temp files
As a computer runs programs, temporary files are stored on the hard drive. Deleting these temp files can help improve computer performance. You can use Disk Cleanup to delete temp files, and you can also automatically delete temp files.
Fix 2. Free up Windows 10 disk space
For some serious hard drive issues that might cause a hard drive overloaded and sluggish, you need the advanced help of professional toolkits! Here, EaseUS Partition Master Free is recommended. This free partition manager comes with useful features that can solve the problem perfectly.
1. clean up junk files
Step 1: Launch EaseUS Partition Master. Select "Tools" and click "System Optimization".
Step 2: Click "Junk File Cleanup". Then you can click "Analyze" to let EaseUS Partition Master find junk files on your PC.
Step 3: You can check and choose junk files and click Clean up. All of the selected junk files will be cleaned and deleted from your PC. Click "Yes" to clean up junk files.
Step 1: Launch EaseUS Partition Master. Select "Tools" and click "System Optimization".
Step 2: Click "Junk File Cleanup". Then you can click "Analyze" to let EaseUS Partition Master find junk files on your PC.
Step 3: You can check and choose junk files and click Clean up. All of the selected junk files will be cleaned and deleted from your PC. Click "Yes" to clean up junk files.
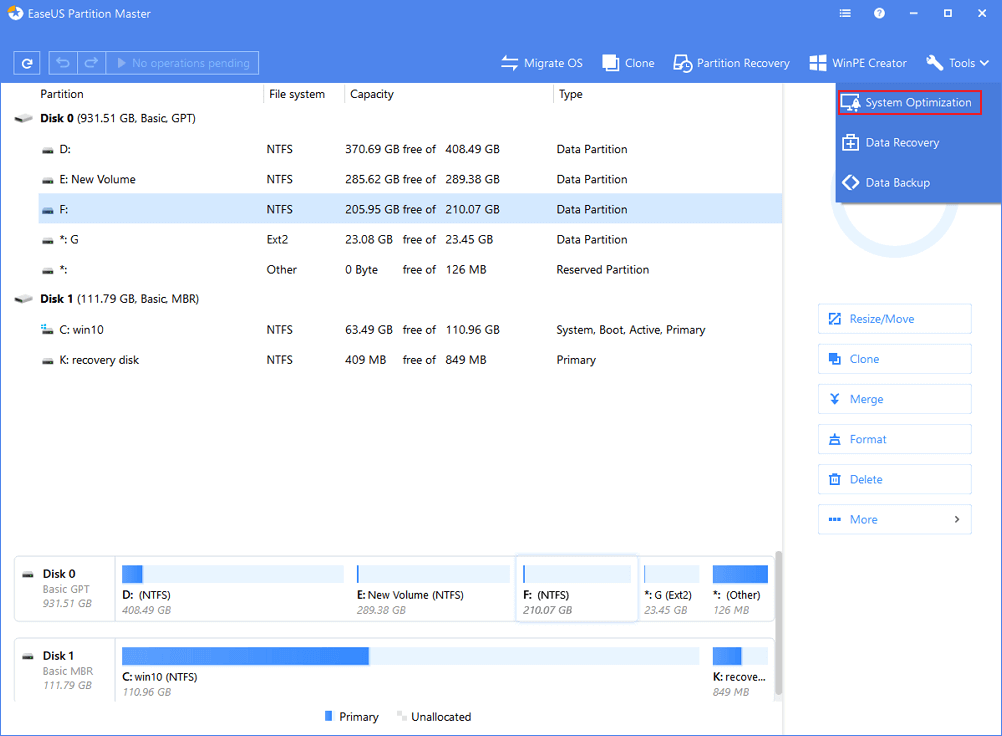
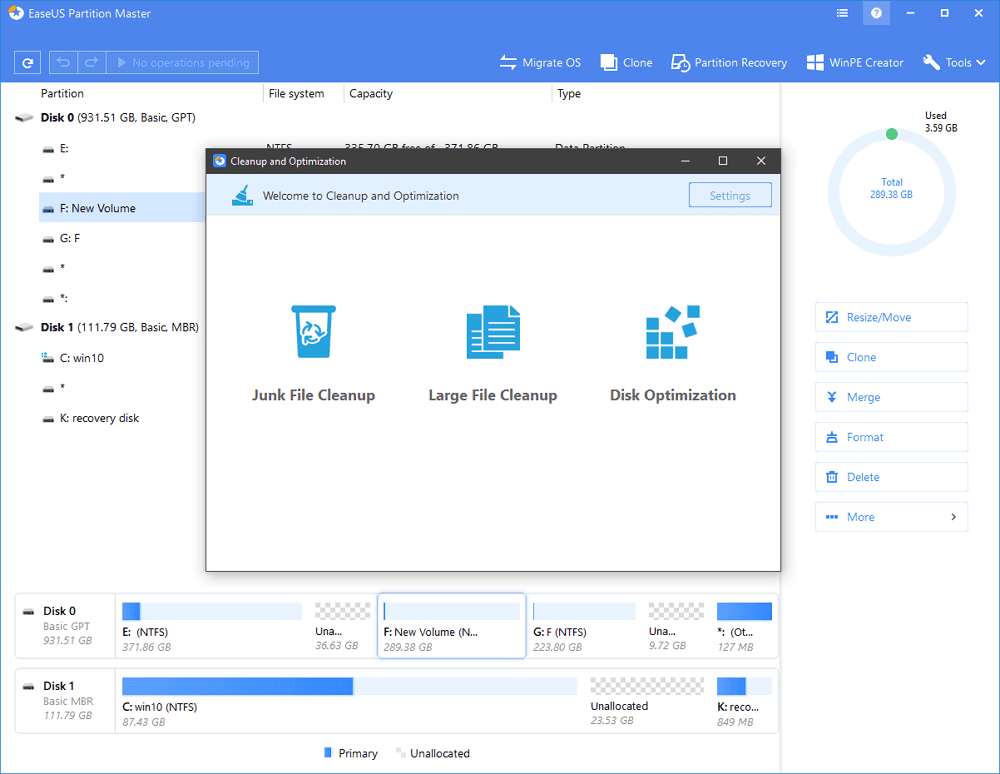
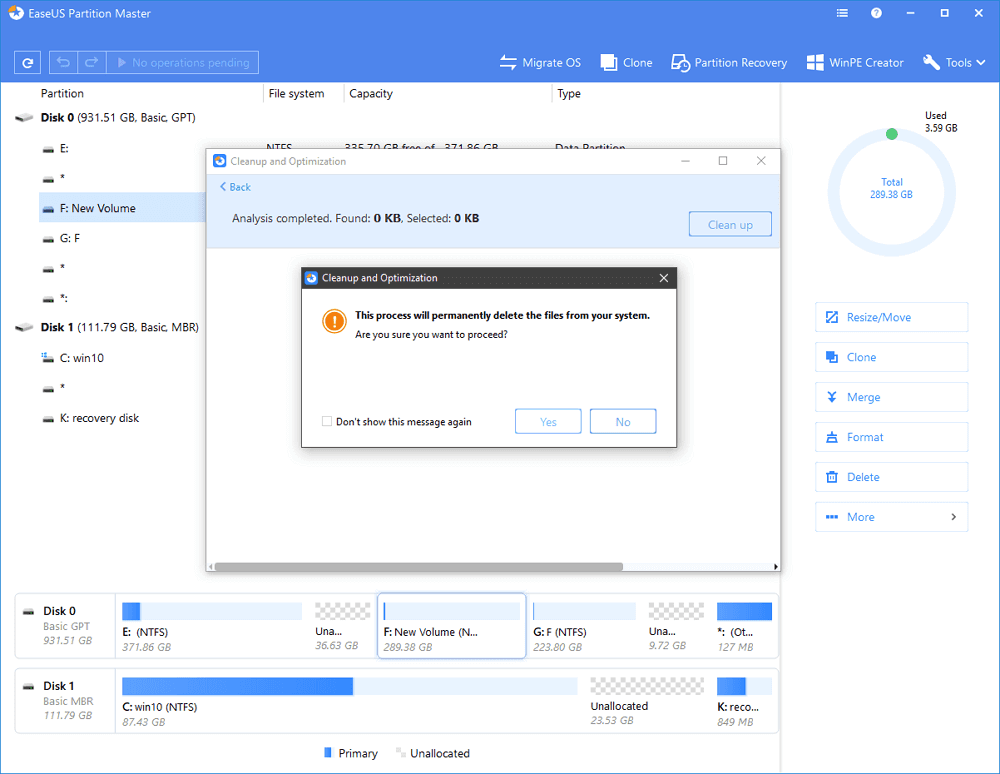
No comments:
Post a Comment