How to Clear All Event Logs in Event Viewer in Windows
Event Viewer is a tool that displays detailed information as event logs about significant events on your PC.
Event logs are special files that record significant events on your PC, such as when a user signs in to the PC or when a app encounters an error. Whenever these types of events occur, Windows records the event in an event log that you can read by using Event Viewer.
Advanced users might find the details in event logs helpful when troubleshooting problems with Windows and other apps. However, you may also wish to be able to quickly clear all event logs at once as needed.
Contents
- Option One: To Clear All Event Viewer Logs using a BAT file
- Option Two: To Clear All Event Viewer Logs in Command Prompt
- Option Three: To Clear All Event Viewer Logs in PowerShell
- Option Four: To Clear Individual Event Viewer Logs in Event Viewer
EXAMPLE: Event Viewer
OPTION ONE
To Clear All Event Viewer Logs using a BAT file
1 Click/tap on the Download button below to download the .bat file below.
2 Save the .bat file to your desktop.
3 Unblock the .bat file.
4 Right click or press and hold on the .bat file, and click/tap on Run as administrator.
5 If prompted by UAC, click/tap on Yes.
6 A command prompt will now open to clear the event logs. The command prompt will automatically close when finished.
OPTION TWO
To Clear All Event Viewer Logs in Command Prompt
1 Open an elevated command prompt.
2 Copy and paste the command below into the elevated command prompt, and press Enter.
for /F "tokens=*" %1 in ('wevtutil.exe el') DO wevtutil.exe cl "%1"3 The event logs will now be cleared. You can close the command prompt when it's finished.
OPTION THREE
To Clear All Event Viewer Logs in PowerShell
1 Open an elevated Windows PowerShell.
2 Copy and paste the command below you want to use into the elevated PowerShell, and press Enter.
Get-WinEvent -ListLog * | where {$_.RecordCount} | ForEach-Object -Process { [System.Diagnostics.Eventing.Reader.EventLogSession]::GlobalSession.ClearLog($_.LogName) }OR
Get-EventLog -LogName * | ForEach { Clear-EventLog $_.Log } OR
wevtutil el | Foreach-Object {wevtutil cl "$_"}3 The event logs will now be cleared. You can close PowerShell when it's finished.
OPTION FOUR
To Clear Individual Event Viewer Logs in Event Viewer
1 Press the Win + R keys to open the Run dialog, type eventvwr.msc into Run, and click/tap on OK to open Event Viewer.
2 Select a log (ex: Application) that you want to clear in the left pane of Event Viewer, and click/tap on Clear Log in the far right Actions pane. (see screenshot below)
OR
3 Right click or press and hold on a log (ex: Application) that you want to clear in the left pane of Event Viewer, and click/tap on Clear Log. (see screenshot below)
3 Right click or press and hold on a log (ex: Application) that you want to clear in the left pane of Event Viewer, and click/tap on Clear Log. (see screenshot below)
4 Click/tap on Clear to confirm. (see screenshot below)

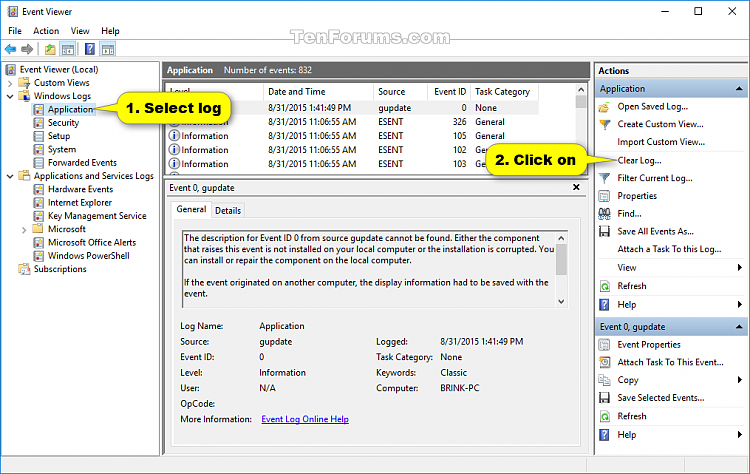

No comments:
Post a Comment