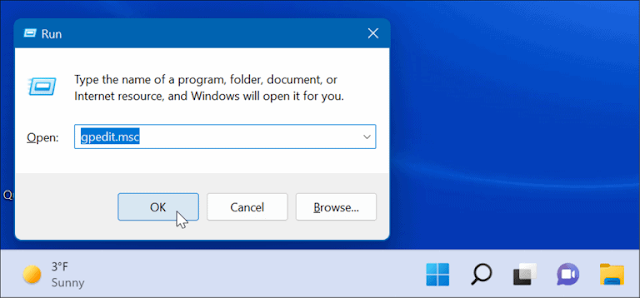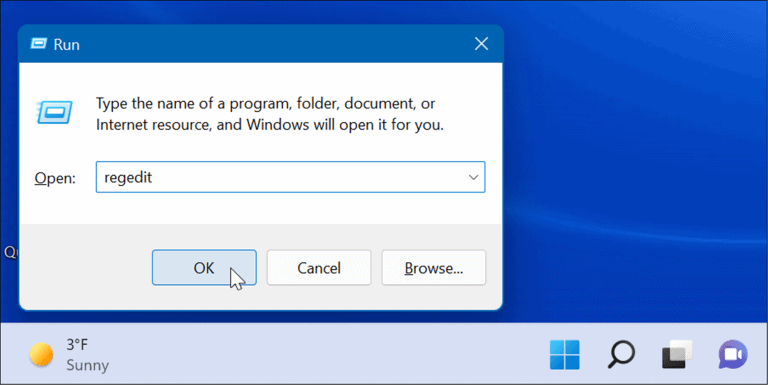How to Remove the News and Weather Widget on Windows 11
How to Enable or Disable Widgets in Windows 11
There are a few methods you can use to enable or disable Widgets in Windows 11. By disable, we mean hide, as there isn’t a way to completely disable the Widgets functionality on Windows 11. You can hide Widgets from view, however.
If you want to quickly hide Widgets, right-click the Widget icon on the taskbar, then select Unpin from Taskbar.
You can also right-click an empty area on the taskbar and select Taskbar Settings.
In the Taskbar settings menu, press the Widgets slider to switch it to the Off position. That will hide the Widgets icon from the taskbar and give you more room for other apps you need.
If you want to restore Widgets to the taskbar, press the slider again to switch it back to the On position.
Hiding Widgets on Windows 11 (and Other Changes)
As we’ve mentioned, the steps above won’t completely disable Widgets functionality in Windows 11. If you hit the keyboard shortcut Windows Key + W, the Widgets menu will launch, but at least it will keep the button out of your way on the taskbar.
Who knows—you may get used to Widgets and find them useful in Windows 11. For many others, however, they’re just another unnecessary change to the core functionality that Windows provides. If that’s the case, you can use the steps above to hide it from view.
Unfortunately, Widgets isn’t the only potentially annoying change in Windows 11. For example, you may need to move the Start menu back to the left if you’re unhappy with it in the center. If you don’t like the new Windows 11 context menu, don’t panic, as you can switch that back, too.
How to Remove the Weather Widget on Windows 11 via Group Policy
You can disable the weather widget if you’re running Windows 11 Pro or above by using Group Policy.
To remove the weather widget via Group Policy:
- Use the keyboard shortcut Windows key + R to launch the Run dialog.
- In Run, type gpedit.msc and click OK.
3. When the Group Policy Editor opens, navigate to the following path:
Computer Configuration -> Administrative Templates -> Windows Components -> Widgets
4. Double-click Allow widgets in the right pane.
5. Select the Disabled option at the top and click Apply and OK at the bottom of the screen.
6. After following the steps above, the weather widget will no longer display. However, if you go to Taskbar options in Settings, you’ll notice the Widgets toggle switch is grayed out. To enable it again, you’ll need to go through Group Policy again and set it to Not Configured.
How to Modify the Registry to Disable the Windows 11 Weather Widget
Windows 11 Home doesn’t include Group Policy, but if you don’t want to use Settings to disable the weather widget, you can edit the Registry instead.
To disable the Windows 11 weather widget using the Registry, use these steps:
- Press Windows key + R to launch Run.
- Type regedit and click OK.
HKEY_LOCAL_MACHINE\SOFTWARE\Policies\Microsoft\
Name the key as AllowNewsAndInterests and give it a value of 0.
- Exit the Registry Editor and restart Windows 11. The weather widget will no longer appear on the taskbar when your PC reboots.
Modifying the Windows 11 Taskbar
Microsoft has a habit of adding items to the taskbar that some users may not appreciate—like the weather widget. Luckily, you can use one of the methods above to remove it.
You might also be interested in showing all taskbar corner overflow icons or making more space on the taskbar. The taskbar on Windows 11 is a new experience and if you’re new to Windows 11, check out some easy ways you can customize the taskbar.
Also, if you have limited screen real estate, you can autohide the taskbar.
Thanks for Reading...
Masud Rana