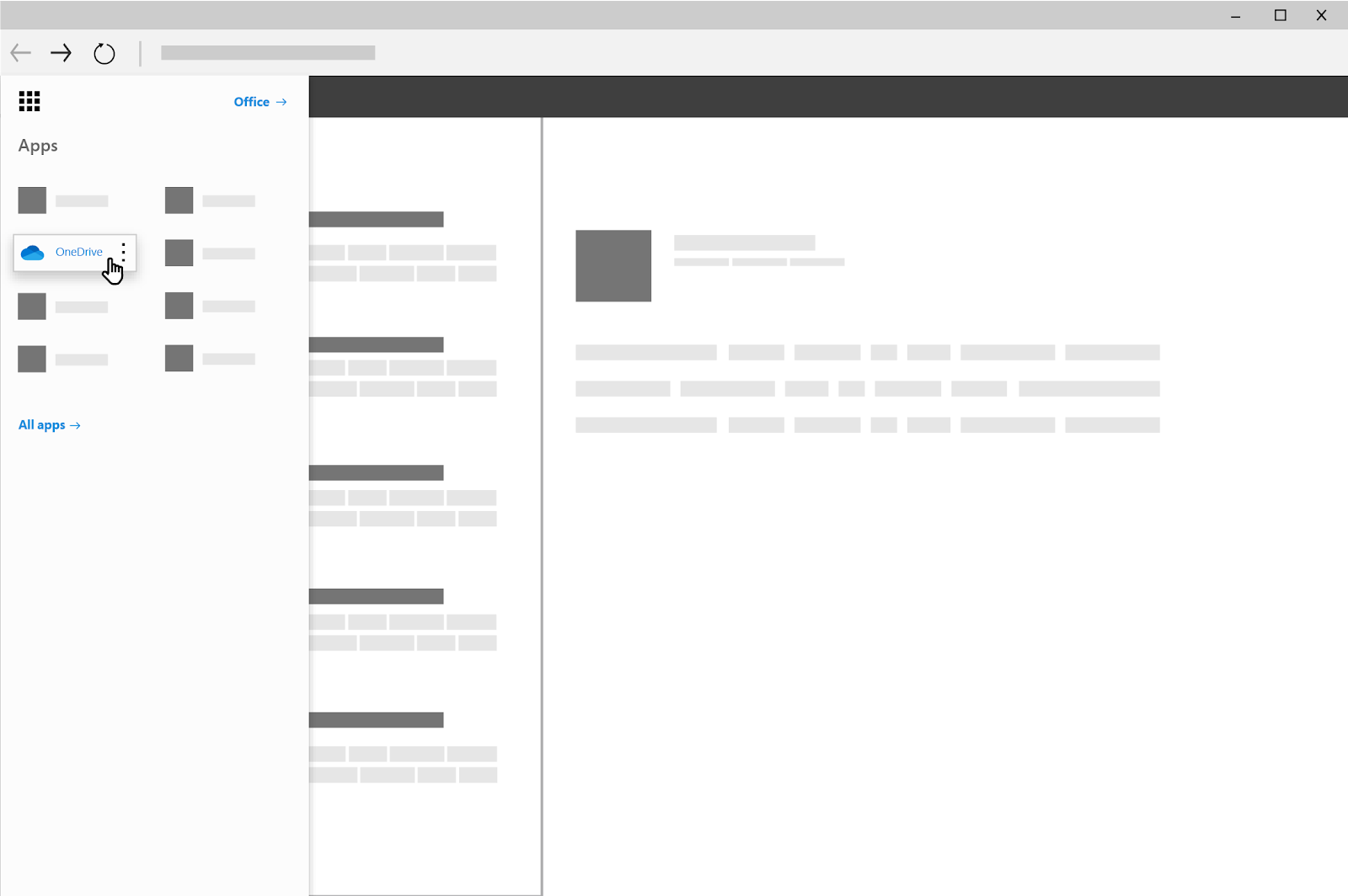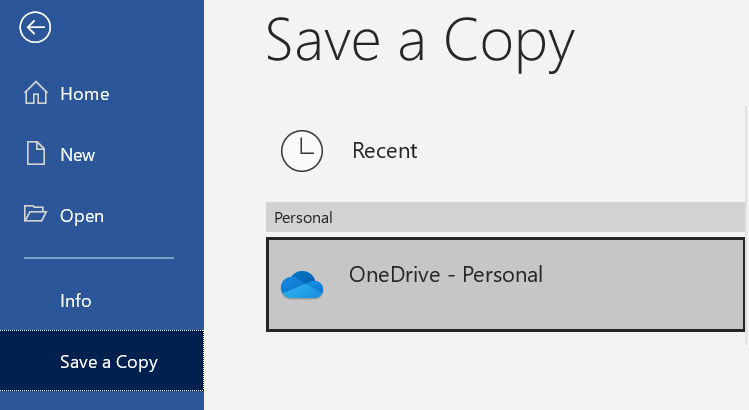What Is the Bonjour Service and How to use it
Apple products work well with other Apple products, but less so with Windows or Linux. It isn’t easy for a Windows PC to share files with a Mac, or for products like printers (typically designed with Windows in mind) to connect with a Mac. That’s where the Bonjour service for Windows 10 comes in.
Bonjour, meaning hello in French, allows for zero configuration networking between different types of devices. It can be used to find other Apple services on a network, connect to devices like printers (that provide Bonjour support), access shared drives, and more. Here’s everything you need to know about the Apple Bonjour service.
Table of Contents
What is the Bonjour Service?
Apple devices can easily find each other, communicate with each other, and generally operate with a huge amount of interconnectivity. This is in contrast to Windows and Mac, two systems that can’t easily share data or services.
To help overcome this problem, and to make network configuration between devices easier, Apple created Bonjour, the combination of a number of networking services that allows other devices to find and communicate with Apple products.
Bonjour is integrated with Apple devices like Macbooks and iPads, so you don’t need to install anything extra on these to use Bonjour services. For Windows devices, however, you’ll need to install certain Apple software (like an older version of iTunes) to gain Bonjour support.
Bonjour isn’t an app, however. Installing the Bonjour service in Windows 10 allows Apple software (and some third-party apps) to find and communicate with other Apple products and services on your network.
Bonjour supports the discovery of Apple network services (such as file sharing), device sharing (such as network printers attached to a Mac), and network configuration (to set up a network with other Apple devices properly).
This support is dependent on apps that support these features, as Bonjour is merely the technology that allows it to happen.
Do You Need the Bonjour Service on Windows 10?
The Bonjour service (mdnsresponder.exe on Windows) is integrated with some Apple software for Windows. If you want to make it easy to connect to services and attached devices that are linked to Apple products, then you may need Bonjour installed and enabled on Windows 10 for this to work.
The Bonjour service isn’t essential, however. If you don’t have Apple products on your network, then you probably don’t need it. Disabling it may prevent some Apple software or features from working, but it won’t have any other impact on your PC. It isn’t a system service of importance, like ntoskrnl.exe, so you’re free to switch it off.
You can also remove it entirely. Removing the Bonjour service may cause some Apple software to stop working, but only for older software. Bonjour is no longer included with the latest available version of iTunes, while other Apple software that required it, like Safari, is no longer supported on Windows.
Using the Bonjour Service on Windows 10
The Bonjour service (appearing as mDNSresponder.exe on Windows) isn’t something that can be interacted with directly. Instead, Bonjour is a service that works in the background, allowing other apps and software to communicate with other devices and services (including Apple products) on a network.
To use it, you’ll need software installed on your PC that supports Bonjour. This is harder to find, since while iTunes for Windows used to include Bonjour support, this is no longer available with the Microsoft Store version (the latest available version). You’ll need to install an older version of iTunes to do this instead.
You could also install other outdated Apple software, like Safari, but this is not recommended. Older software is usually coupled with bugs and security issues that could expose your PC to malware.
Apple has made part of Bonjour (mDNSresponder.exe) open-source, so you may be able to find support for it integrated into other third-party apps, hardware, and services. This is why support for Bonjour has been integrated into products like printers on a wider basis in recent years.
Disabling or Removing Bonjour on Windows 10
Like all running services, the Bonjour service may appear to use your system resources in Windows Task Manager. This will usually only happen when the service is being used to connect to other devices or services by Bonjour-supported software.
However, if you don’t want Bonjour to do this, you can disable it, or remove it entirely. If you want to stop or remove Bonjour (mDNSresponder.exe) from your Windows PC, then you’ll need to follow these steps.
- To temporarily stop the Bonjour service, right-click the taskbar at the bottom, then select the Task Manager option.
- In the Services tab in the Task Manager window, find the Bonjour service. Right-click it, then select the Stop option. Bonjour will automatically restart the next time you restart your PC (or if you restart the service manually).
- To disable Bonjour entirely, select the Open Services button at the bottom of the Services tab in the Task Manager window.
- In the Services window, find the Bonjour service in the list on the right. Right-click the entry, then select the Properties option.
- In the Bonjour Properties window, change the Startup type option in the drop-down menu from Automatic to Disabled. If Bonjour is still active, select the Stop button, underneath the Service status information, to stop it immediately. Select the OK button to save your settings.
- To remove Bonjour entirely, you’ll need to use the Windows Settings menu. To do this, right-click the Start menu and select the Settings option.
- In the Settings window, select Apps > Apps & features. Search for Bonjour using the search bar, or scroll through the list until you find Bonjour listed. Select the Uninstall > Uninstall buttons to begin the process of removing it.
Once Bonjour is removed, you may need to uninstall other Apple software, like iTunes, to ensure that all traces of the Bonjour technology have been removed from your PC. The Bonjour service itself, however, should be removed at this stage.
Interacting with Apple Devices on Windows 10
With the Bonjour service on Windows 10, you shouldn’t need to worry about trying to access music, photos, and other files that are stored on Apple devices. Bonjour should help to give you easier access to Apple services on your local network, but with better networking features in Windows 10, you may find it isn’t needed.
Bonjour isn’t the only thing you’ll need in place to communicate between Windows and Mac devices. If you can’t see other computers on a network that contains more than one type of operating system, you may need to troubleshoot the problem further by checking that your firewall on both devices isn’t blocking the connection.
Thanks for reading...
Masud Rana


























 , and then select OneDrive.
, and then select OneDrive.