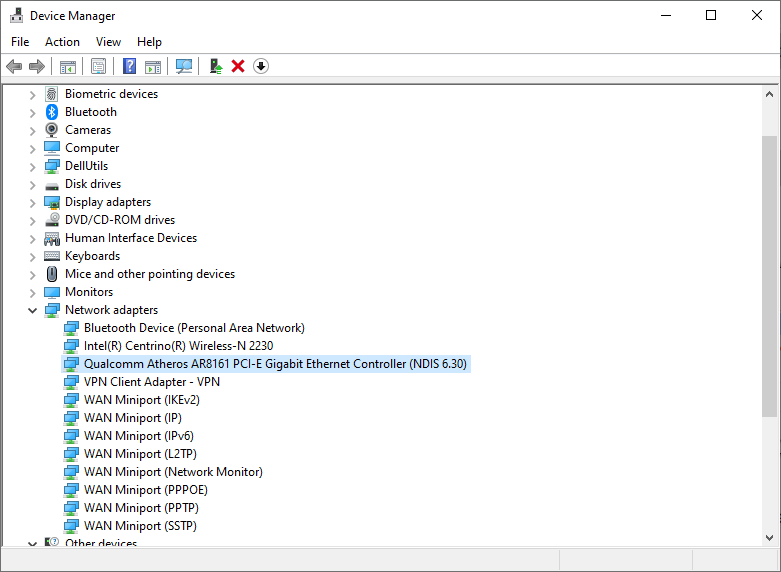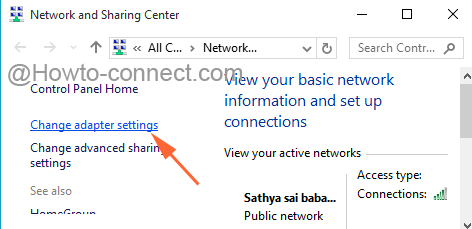How to Fix Network Icon Red X and Flyout Missing Windows 10
Steps to fix Network Icon Red X and Flyout Missing Windows 10. – Clicking on Network icon residing above taskbar prompts a pop up showing entire available wireless networks in the range. Unfortunately, few users experience the pop-up absent. Hitting the Network symbol opens a small flyout instead. Consequently, they can’t see available WiFi networks in the surroundings whereas they exist. Noteworthy is the Network icon shapes a red X. A Hover on it throws dialog – Not connected. No connections are available.
Troubleshooting Network produces no changes and updating several drivers fails to overcome the issue. Resetting Router goes meaningless and third party tools refuse to improve the status.
The latest Microsoft operating system arrived encountering numerous WiFi glitches. Daily new problems regarding Internet accessing upset users. Traceless WiFi, rigid Airplane mode, yellow network icon, continuously disturbing connections alike annoying issues tortured users. Network Icon Red X with Flyout Missing on Windows 10 persists as a badly affecting headache facing Windows 10 users. But fortunately, few ways are available to fix the issues pretty effectively.
Network Icon Red X and Flyout Missing Windows 10 Fix
Mainly Network and Display Drivers become responsible for creating the issue. So you need to workout on these to solve Network Icon Red X and Flyout Missing Windows 10 problem.
Ensure Correct Network Driver Exists
First of all, Ensure that the correct driver for Network adapter exists on the system. If you don’t hold, visit the web page of the concerned manufacturer to grab the driver.
Update WiFi Network Driver
Step 1 – If the accurate network driver already remains, then update it. Open Device manager with any of your favorite methods, however, the easiest one is hitting the pair of Win+X and Selecting Device manager.
Step 2 – Hit on the menu View and once drop down becomes visible, click Show hidden devices.
Step 3 – Perform a double click on Network adapters to spread it out. Now carry out a right click on your WiFi Network adapter and hit on “Update Driver Software….”.
Step 4 – On the subsequent wizard, Click on the lower alternative written as “Browse my computer for driver software”.
Step 5 – On the next wizard, move ahead toward the bottom and hit on “Let me pick from a list of device drivers on my computer”.
Step 6 – This coming wizard displays a list of compatible drivers for your network adapter. Hence, update the drivers available here one by one and click on the Next button at the bottom respectively. After a while, you notice that the driver gets updated.
Step 7 – Reboot system to verify whether the missing flyout gets restored or not.
Update Display Driver
Commonly, your System occupies Intel Graphics by default. Furthermore, it can possess NVIDIA, AMD, or other graphics depending on your choice. So, you need to update the driver of each graphic card one by one. The same steps will apply to update the Display drivers. Only you need to choose Display adapters instead Network adapters.
If you don’t own the appropriate Display driver navigate to the manufacturer web page to download.
In case, any driver is corrupted Driver Verifier pretty effectively assists in this situation. Hence, decipher this article and follow carefully – How to Identify if a Driver is Causing Issues in Windows 10 with Verifier.
Conclusion
These two drivers are the main culprits for Fix Network Icon Red X and Flyout Missing Windows 10. Therefore, once you eradicate the respective issues the network starts working like a charm.
Thanks for Reading...
Masud Rana