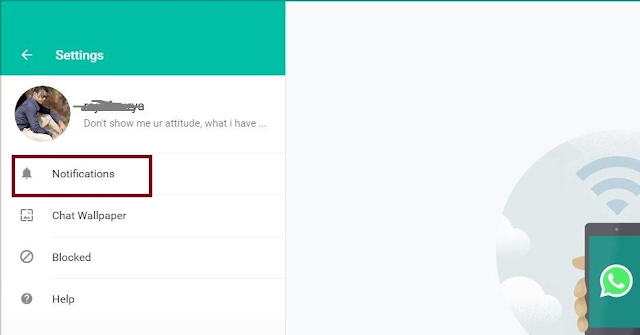How to Use WhatsApp on Desktop Computer Using Chrome Browser
WhatsApp is the most popular chatting application and now you can use it on your desktop without using the blue stack. Yes, you just need a chrome or any other browser of your choice. Whatsapp is used by more than 700 million people and to increase the usability of WhatsApp their developers take it to next level by introducing the WhatsApp access from Laptop or desktop.
The Whatsapp desktop browser based application which we are going to show, however, it is not a standalone application. Before using the WhatsApp desktop version you need to install and activate the WhatsApp in a smartphone.
The Whatsapp desktop browser application can support any platform’s installed WhatsApp: Android, iPhone, Windows Phone, Blackberry, Blackberry 10, Nokia s60
In the real time, you can chat from your phone as well as your desktop browser while working.
https://www.bdshop.com/automatic-soap-dispenser?aw_affiliate=eyJjYW1wYWlnbl9pZCI6IjciLCJ0cmFmZmljX3NvdXJjZSI6Imh0dHBzOlwvXC90ZWNodGFsa21hc3VkcmFuYS5ibG9nc3BvdC5jb21cLyIsImFjY291bnRfaWQiOjE3ODk4fQ
Setting Up WhatsApp on your PC
If you want to know how to use Whats App on PC without blue stacks then follow these simple steps given below.
Step 1: You can use Whats App on the Google Chrome, Mozilla, Internet explorer, Safari or on your choice browser. Right now we are using Google chrome in this tutorial. Now open your browser and click here to open the Whats App website.
Step 2: A desktop website will open and a QR code will show on your PC screen. As shown in the screenshot.
Step 3: Now open you Whats App in the smartphone and click on top right side three dots for getting menu option. From the menu select Whats App Web.
Step 4: Once you tap on Whats app web option and a QR scanner will open. Now scan the QR code shown on Desktop browser.
Step 5: Once the QR code scanned, the PC browsers Whatsapp will automatically login you on the Desktop Whats app.
Step 6: If you want to enable the desktop notification for Whatsapp, you will find an option called Get Notified of New Message. Click the Turn on desktop notification link to enable the notification. This option is very useful as it will give you a sound alert on your PC when you receive a new message, even if your browser is minimized.
Step 7: If you forget to log out your Whats App from the PC, just open the WhatsApp web option of Whats App from the smartphone and click on Logout from all computer. And you will automatically log out from every and each computer you have been logged in.
How to turn off the Whats App desktop Notifications
If you have accidently on the Whats App desktop Web notifications and now you want to turn it off due privacy issue then here is the way:
Step 1: Click on the three dots and a pop-up will open, and select the setting option.
Step 2: Select the Notification option.
Step 3: Uncheck the desktop notification option to stop the Whats App desktop notification.
Final Thoughts
So, the popular Whats App becomes more popular and convenient to use by enabling the Web option. You can use it through any browser and computer whether it is Linux, MacOS or Windows. This is the fastest way to use Whats app on Desktop without blue stack, what you need just a Chrome or any other browser. For any other Whats App application help please free to comment and let us know your problems.
Thanks For Reading...
Masud Rana